WindowsUpdateによる不具合
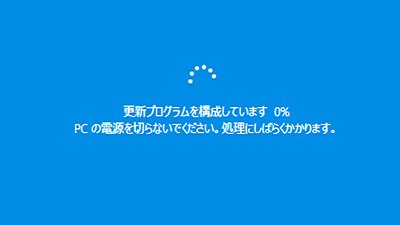
こちらのページではWindowsUpdateによる不具合の原因と解決方法を解説いたします。
WindowsUpdateとは
Micorosoft公式ページより
Windows Update とは、お客様が使用されているコンピュータの状態を診断して Windows を自動的に更新し、システムを最新の状態に保つためのオンラインサポート機能です。 Windows Update を実行すると、製品の発売以降に見つかった問題の修正や、新しく追加された機能を自動的にダウンロードして更新します。 こまめに Windows Update を行うことで、Windows を最新の状態に保ち、ウイルスが忍び込むセキュリティホールをなくしたり、悪質な攻撃に負けない頑丈な環境を構築するなど、セキュリティを強化することができます。
つまり、WindowsUpdateとは
- システムを最新の状態に保つためにパソコンを更新するもの
- セキュリティを強化するためにパソコンを更新するもの
インターネットにつないでいるとWindowsUpdateの更新が可能です。
※Windows10へのUpdateは、WindowsUpdateとは異なります。
正式には、OSのUpdateと言います。
WindowsUpdateとは異なりますので注意してください。
サポートが終了しているOS
OSのサポートが終了しているものは、WindowsUpdateが終了しています。
例えば、2020年1月14日にWindows7のサポートが終了しました。
例外などの緊急更新プログラムがなければ、今後、新たなWindows7の更新プログラムはないです。もちろん以前のOSであるWindowsVistaやXPなどもありません。過去配布したWindowsUpdateは取得できるものもあります。
WindowsUpdateでの不具合
WindowsUpdateでの不具合の症状をリストアップします。
不具合状態 小
- 最近パソコンが遅くなってきた
- ある時期から遅くなった
不具合状態 中
- WindowsUpdateが失敗する
- WindowsUpdateエラーが出るで更新がたまっている
不具合状態 大
- ブルーの画面で起動しない
- デスクトップの画面が出ない。ループを繰り返す。
他の症状と似ています。特にハードディスクと似ているので、
最近WindowsUpdateあったかどうかや下記のリンクを参考にして確認してください。
私の経験での多くの原因→症状は
- ある時期にWindowsUpdateが入った → そこからパソコンが遅くなってきた
がもっとも多いです。
もし、パソコンが【遅い】症状ならば、不具合状態 小 なので、早めに対処をした方がいいです。
WindowsUpdate不具合 解決方法
WindowsUpdateのときに不具合になる場合の解消方法を紹介します。
エラー番号などがあり、各細かい対処方法などがある場合もありますが、
基本の対処方法を載せます。
- 手動でWindowsUpdateをする
- 一日パソコンを起動、付けっぱなしにする
- システムの復元をする
- OSの再インストールをする
などがあります。詳細を下記に記述をしていきます。
手動でWindowsUpdateをして解決
Microsoft Security Response Centerの公式ブログより紹介します。
WindowsUpdateを行う場合は、時間がかかる場合もあるので、余裕があるときに行ってください。
各OSでやり方が異なるので、参考にしてください。
再起動などでのWindowsUpdateがうまくいかない場合は、こちらの手動で行う方法でうまくいく場合もあります。この手動で行う場合で、パソコンが遅いことがなくなる場合もあります。
Microsoft Security Response Centerとは
Microsoft Security Response Center(マイクロソフト セキュリティ レスポンス センター) とは
略称で、MSRC と記述されることもあります。
防御コミュニティの一部であり、セキュリティ対応の発展における最前線に立っています。20 年以上にわたって、お客様や幅広いエコシステムを保護するために取り組んでいるセキュリティ研究者と協力してきたグループです。
MSRCはMicrosoftのセキュリティのグループです。
2020年WindowsUpdateリリース予定日
MSRCより2020年のWindowsUpdateリリース予定日をまとめましたので、参考にしてください。
2020 年 1 月 2020/01/15 (2020/01/14)
2020 年 2 月 2020/02/12 (2020/02/11)
2020 年 3 月 2020/03/11 (2020/03/10)
2020 年 4 月 2020/04/15 (2020/04/14)
2020 年 5 月 2020/05/13 (2020/05/12)
2020 年 6 月 2020/06/10 (2020/06/09)
2020 年 7 月 2020/07/15 (2020/07/14)
2020 年 8 月 2020/08/12 (2020/08/11)
2020 年 9 月 2020/09/09 (2020/09/08)
2020 年 10 月 2020/10/14 (2020/10/13)
2020 年 11 月 2020/11/11 (2020/11/10)
2020 年 12 月 2020/12/09 (2020/12/08)
かっこ()があるものは、米国の予定です。
かっこ()がないものは、日本の予定です。
ひとつの目安にして事前にバックアップを取ることも良いです。
一日パソコンを起動、付けっぱなしにして解決
こちらの方法は、パソコンが遅くなった方には、かなりおすすめです。
電源を切らずに、次の日までパソコンをつけっぱなしにするだけです。
起動している間は時間がかかってしまったWindowsUpdateの更新処理を行ってくれます。
WindowsUpdateが遅い原因だったらこの方法で解決する場合が高いです。
注意点
パソコンの電源オプションの設定より
スリープ状態またはスリープモードをなしにすることです。
WindowsUpdateの処理をしているのにスリープ状態に入ってしまうと止まってしまうからです。
またスリープ状態と起動状態を繰り返しているとハードディスクにも負荷をかけてしまうので、スリープ状態をなしにすることをおすすめします。
※Windows8.1がなんか遅くて、うまく動かないことが多かったのは、このスリープ状態を頻繁に取り入れたこと。
だと私は考えています。
更新プログラムをアンインストールして 解決
インストールしてしまった更新プログラムに不具合がある(可能性がある)ときは
更新プログラムをアンインストールすることで、解決する方法です。
大きな不具合のあったときは、Microsoftが発表しますが、そうでないときは、
不具合になった時の当日にインストールされたものの日付を確認して、アンインストールします。
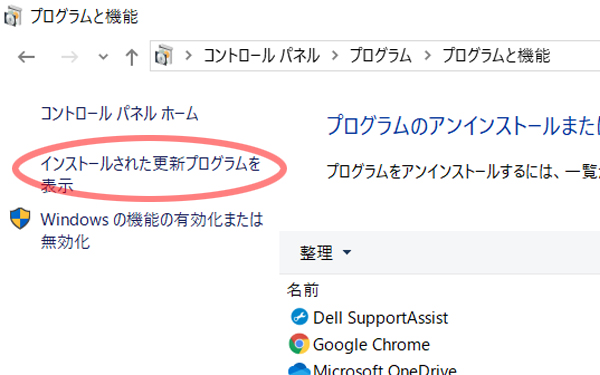
①コントロールパネル→プログラム→プログラムと機能の画面(アンインストールする画面)の左側に
インストールされた更新プログラムを表示 を選択
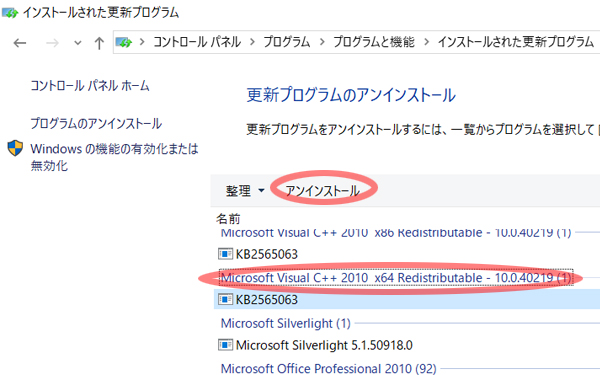
②不具合のあった時に入った更新プログラムを選択し、アンインストール
もし、不具合のあるものがアンインストールされたら、解決しますが、 アンインストールするときは、慎重に行ってください。
システムの復元をして解決
システムの復元とは、作成したファイルはそのまま残りながら、パソコンのシステムを前の状態に戻すものです。
不具合のあった日付より前のシステムの状態に戻ります。
NECさんのサービスサポートの説明がわかりやすいので、載せておきます。
基本手順は
コントロールパネル→システムとセキュリティ→システム→システムの保護→システムの復元
→次へ→システム復元ポイントより日付を選択→次へで進んでいき→完了→はい
の手順になります。
注意点
システムの復元前にバックアップを取ってください。
私の経験で、システムの復元をしたら、ブルースクリーンになり、通常起動ができなくなった。
というのが何度かあります。特にハードディスクも調子が悪い時になりやすいので、注意してください。
不安な方は、パソコン修理業者に頼んだ方が無難です。
OSを再インストールして解決
OSを再インストールするのは、最終手段だと思ってください。
なぜなら、現在取り付けているハードディスクにデータが残っている場合もあります。
そのまま再インストールすると上書きになってデータが消えてしまいます。
パソコンのOS再インストールする通常の手順です。
- CDやUSBにインストール用のOSを用意する
- Biosのbootの選択をし、CDやUSB起動により、OSをインストールする。
- 起動後、OSライセンス認証する。ドライバをインストールする
このようなに新規にOSをインストールすることをクリーンインストールといいます。
ハードディスクを交換してOSをインストールする場合は
のページを参考にしてください。
また、ライセンス認証がうまくいかなかったり、インストールできない方は、Windows10のOSを購入した方がいいです。
Windows10オンラインコード版

|
|
Microsoft Windows 10 Home April 2018 Update適用 32bit/64bit 日本語版【最新】|オンラインコード版
新品価格 |
Windows10パッケージ版

|
|
【新パッケージ】Windows 10 Pro 日本語版/May 2019 Update適用/パッケージ版
新品価格 |
読んでいただきありがとうございます。
山梨県内であれば
設定がわからない方、購入から設定一式依頼したい方
パソコンARが出張でお伺いいたします。
電話:055-231-5346