データ復旧に役立つソフト!MiniTool Partition Wizard

この記事作成日2020/09/10 MiniTool Partition Wizard 12.1
パソコンのデータを消してしまったり、パソコンを間違えて初期化してしまったとき、USBのデータを間違えて消してしまったり、データを復元するに役立つソフトMiniTool Partition Wizardを紹介します!
MiniTool Partition Wizardとは

このページを見ている方は、データ復旧に困って見ている方が多いと思います。
MiniTool Partition Wizard(ミニツールパーテーションウィザード)は、データ復旧に役立つソフトでもあり、新規ストレージのデータ移行やOSのコピーにも役立つソフトです!
MiniTool Partition Wizardの種類
MiniTool Partition Wizardには種類があります。
他のサイトの古いや公式ページの内容でわかりにくい部分もありましたので
ここの記事で確認してください
(この記事作成日2020/09/10 MiniTool Partition Wizard 12.1で話をします)
まずは種類があるので確認↓
MiniTool Partition Wizard 無料版
- データの復旧の確認はだけできる(実際にデータを取り出すことは有料版)
- パーテーションの削除、移動、フォーマットなどは可能
MiniTool Partition Wizard プロ版 有料版
5,980円(税抜)
- クラスターサイズ変更
- OSパーティション拡張(C:ドライブ)
- NTFSをFATに変換
- ダイナミックディスクをベーシックに変換
- OSをSSD/HDに移行
- OSディスク コピー
- OSディスクをMBRからGPTに変換
- ブータブルメディアの焼く機能
- 1 PCにつき1ライセンス
MiniTool Partition Wizard プロ・デラックス版
11,200円(税抜) 年次支払い
- クラスターサイズ変更
- OSパーティション拡張(C:ドライブ)
- NTFSをFATに変換
- ダイナミックディスクをベーシックに変換
- OSをSSD/HDに移行
- OSディスク コピー
- OSディスクをMBRからGPTに変換
- パーティション復元
- データ復元
- ブータブルメディアの焼く機能
- 1 PCにつき1ライセンス
MiniTool Partition Wizard プロ・アルティメット版
13,699円(税抜) 生涯使用可能
- クラスターサイズ変更
- OSパーティション拡張(C:ドライブ)
- NTFSをFATに変換
- ダイナミックディスクをベーシックに変換
- OSをSSD/HDに移行
- OSディスク コピー
- OSディスクをMBRからGPTに変換
- パーティション復元
- データ復元
- ブータブルメディアの焼く機能
- 永久無料アップグレード
この中で注意したいのが、
無料版では、データ復旧をしたデータの確認はできるが、データの取り出しができないということ
そして、MiniTool Partition Wizard プロ版もデータの取り出しができない。
データの復旧の取り出しが可能なのは、
- MiniTool Partition Wizard プロ・デラックス版
- MiniTool Partition Wizard プロ・アルティメット版
データが消えてしまって困っている方は
- プロ・デラックス版 1年 11,200円(税抜)
- プロ・アルティメット版 永久 13,699円(税抜)
を選んでください。
今すぐにデータの復旧が必要な方は、プロ・デラックス版でもいいと思います。
流れとしては、無料版で取り出したいデータがあるか確認をして
取り出したいデータがリストで見えていたら、プロ・デラックス版かプロ・アルティメット版
という流れがいいです。
では、私が実際に行った画像を見ながら解説していきます↓
データ復元は、まず無料版で確認
こちらから https://www.partitionwizard.jp/ 無料版もダウンロード可能
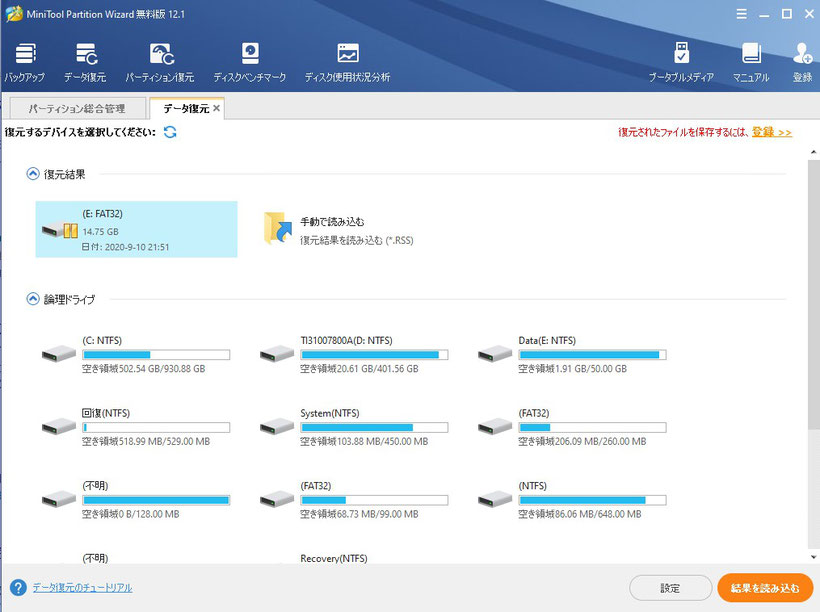
基本は、無料と有料では使い方が一緒です。
上記のメニューボタンより、自分が行いたいメニューを選びます。
上記の画像は、データ復元のメニューを押したときの画像です。
USBの名前などが出ないことがありますので、データの容量GBなどで確認をしてください。
データ復元方法
データ復元したいドライブを選択した後に
右下のボタンがスキャンと文字がかわりますので、
スキャンをクリック
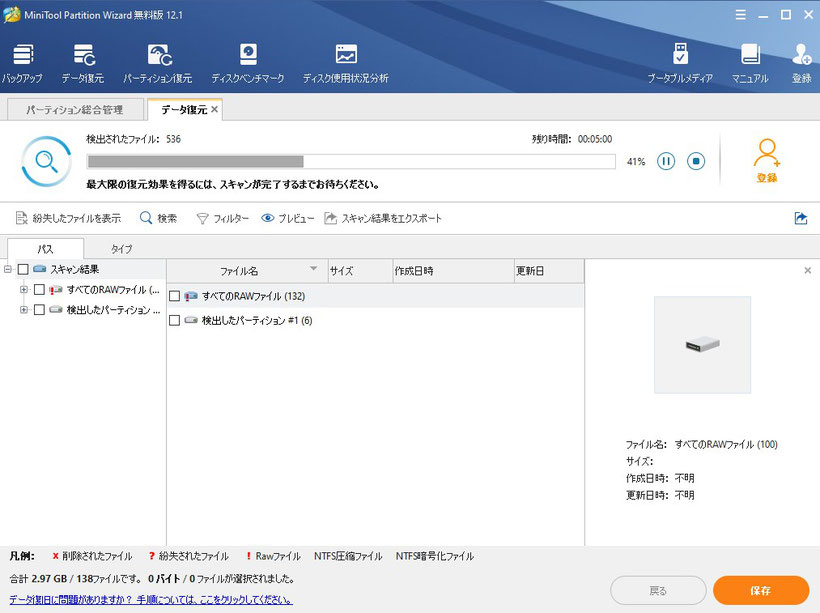
上記はスキャン中の画像です↑
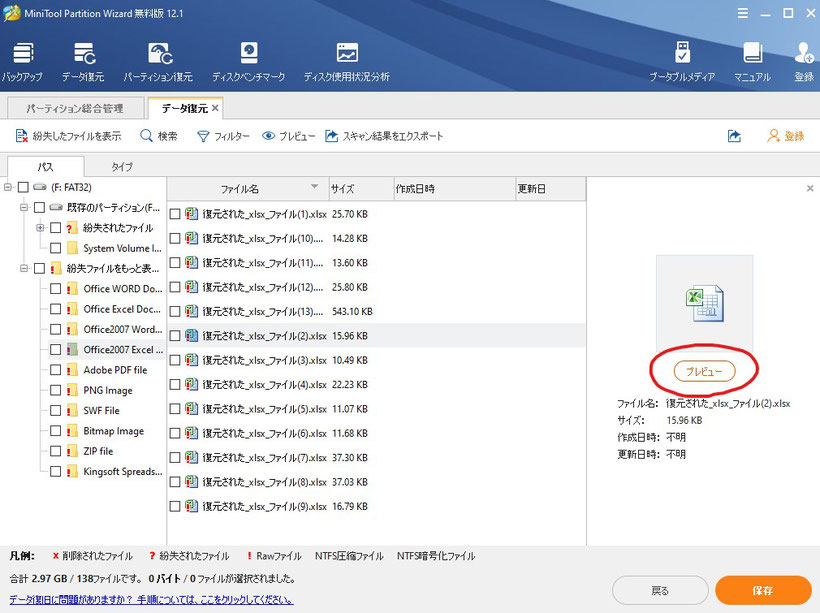
スキャンが終わりました。
上記の画像は、データ復元のリストです。プレビューで確認が可能です。
無料版では確認まで
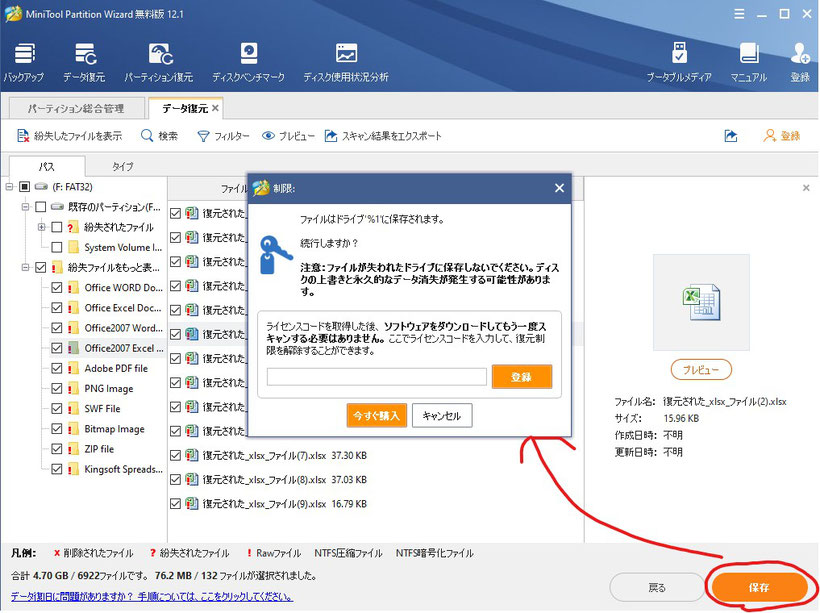
無料版では、プレビューで確認はできますが、データの保存はできません。
画像のように購入画面が出ます。
プレビューで取り出したいデータあったら、プロ・デラックス版かプロ・アルティメット版で復元が可能ということになります。
プロ・デラックス版は復元データの取り出しが可能!
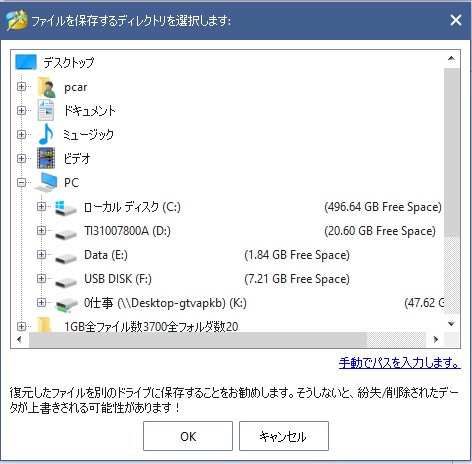
購入後は、メールにて、ライセンスキーが届きます。ライセンス認証された後、データ保存が可能になります。
上記はプロ・デラックス版での画像
ライセンス認証後は、保存のボタンを押したときに、上記の画像のようにどこのドライブに保存するかを選択する画面になります。
データ復元結果の画像

拡張子ごとにファイルが分かれています

ファイル名は元にもどることがない場合もありますが、中のデータはプレビューで確認したものが残っています!
このようにデータをどうしても復元したい方は、
無料版で一度データが復旧できるか確認をして
有料版のプロ・デラックス版 か プロ・アルティメット版にすることをおすすめします。

公式ページの画像です。右上のダウンロードボタンで、無料版もダウンロード可能です。
参考 パーテーションの復元画像↓

パソコンに詳しい方は、パーテーション復元やOSのやり取りも、プロ・デラックス版 か プロ・アルティメット版でできるのでお得です!
まとめ
データ復旧ソフトは、怪しいものもありますので、
MiniTool Partition Wizard は、パソコン修理屋の私が安心してと勧められるソフトです。
データの復元も無事にできています。
HDDやSSDの重度な劣化か故障をしていると、復旧できないときもありますが、
間違って重要なデータを削除してしまったときなどには役立つソフトです!
ここまで読んでいただきありがとうございましたm(_ _)m
その他の記事
→【グラボGPU Geforceの選び方~2020年最新版~】
→【グラボGPU AMD Radeonの選び方~2020年最新版~】
→【CPUについてAMD Ryzen編~2020年最新版~】
→【CPUについてIntel Core編~2020年最新版~】
→【マザーボードAMD Ryzen編チップセットの選び方~2020年最新版~】
→【マザーボードIntel Core編チップセットの選び方~2020年最新版~】
→【初心者は買う前に注意!【10万円のパソコンの落とし穴】そして、おすすめも紹介します!】
→【パソコン電源の選び方~2020年最新版自作PCより学ぶ~】
→【疲れない!腰が痛くない!ゲーミングチェアの選び方とおすすめ】
→【ゲーミングPC選び方とおすすめを紹介~2020年最新版~】
→【デザインがかっこいいゲーミングPCをおすすめを紹介~2020年最新版~】
→【ゲーミングPC【ノートパソコン編】選び方とおすすめ~2020年最新版~】
→【フリーランス、ビジネス、学習用ノートパソコン】おすすめ6台に厳選!
→【ゲーミングモニター】選び方とおすすめを紹介~2020年最新版~