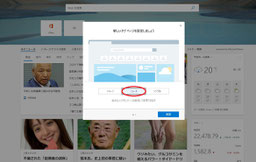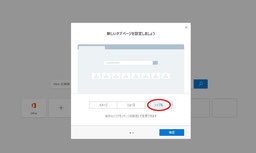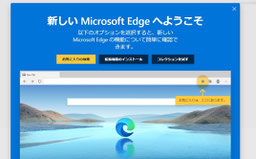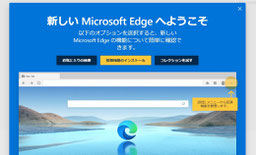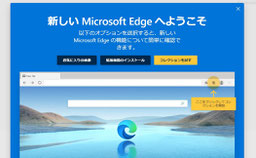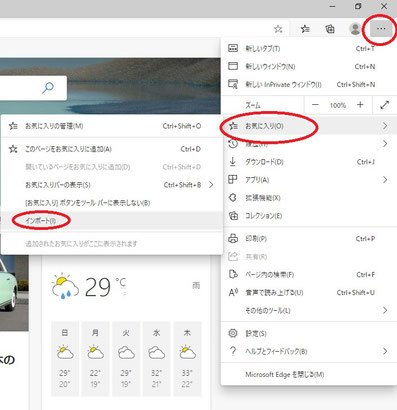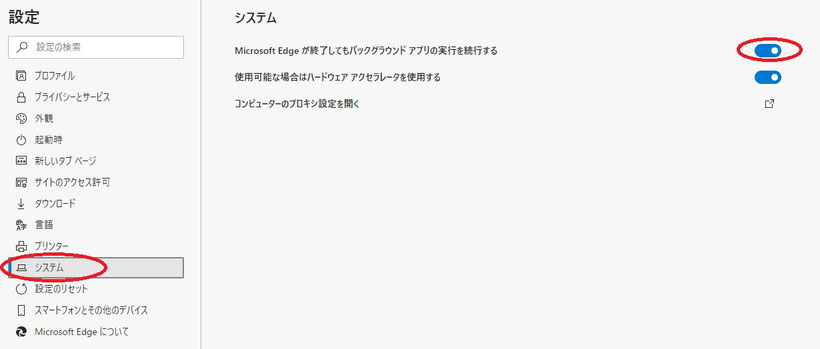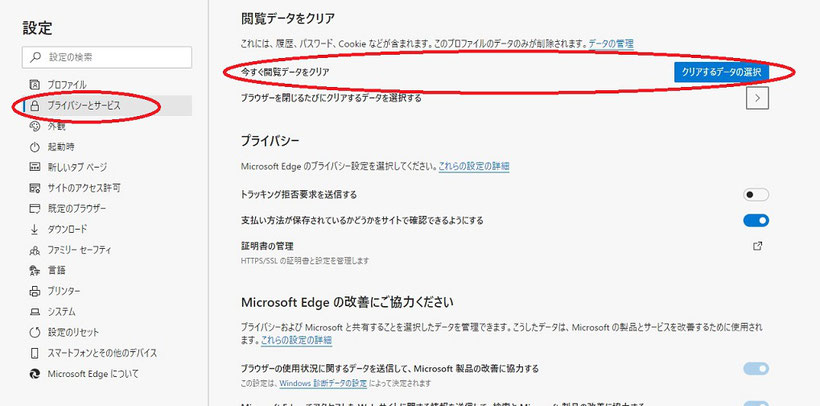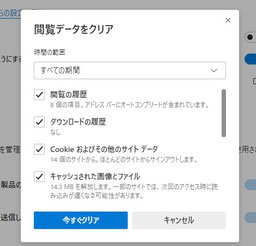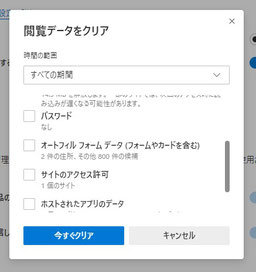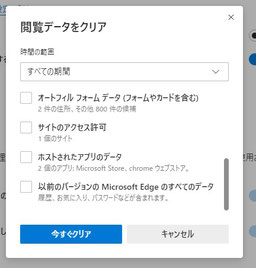速報!【Microsoft Edgeがアップデートで高速進化!】設定やトラブル対処まとめ!
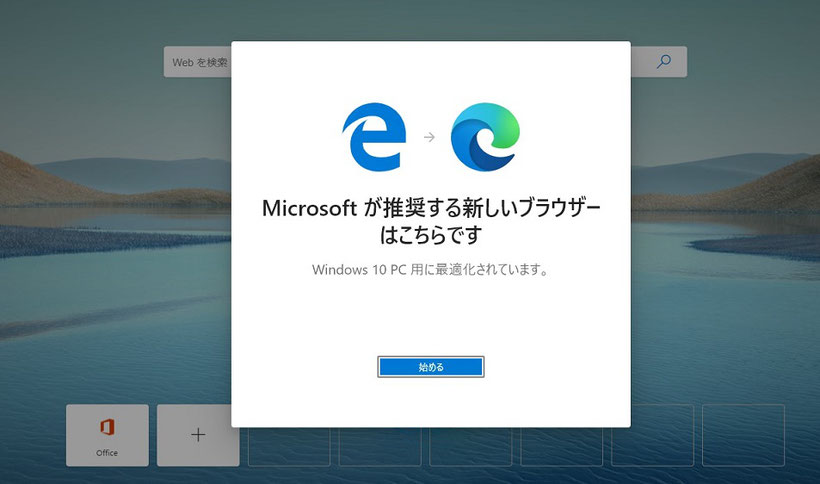
この記事は2020/06/21に記述しました。
今のところMicrosoft Edgeは快適に使用できていますが、トラブルがあったときの対処方法や設定をこのページに記述しておきますので参考にしてください。
Microsoft Edgeアップデート後の画面操作の説明
パソコンに詳しくない方は、アップデート後、Windowsを立ち上げると、上記の画面がいきなり出てびっくりされたかと思いますが、【始める】ボタンで次に進んでください
手動でもダウンロードインストール可能です。
Microsoft公式 Microsoft Edgeダウンロード
→https://www.microsoft.com/ja-jp/edge?form=MI13F3&OCID=MI13F3
新しいタブ ページを設定しましょう の画面
Microsoft Edgeの起動時のページを3つから選択可能です。
※後からも変更可能です。下記の画面をクリック(タッチ)をすると拡大します。
好みのものを選択して【確認】で次に進みます。
- とりあえず使ってみたい方・・・イメージの画面
- ニュースを見たい方・・・ニュースの画面
- Google Chromeと同じように使いたい方・・・シンプルの画面
といった感じになります。
すべてのデバイスでお気に入りやパスワードなどを表示する の画面
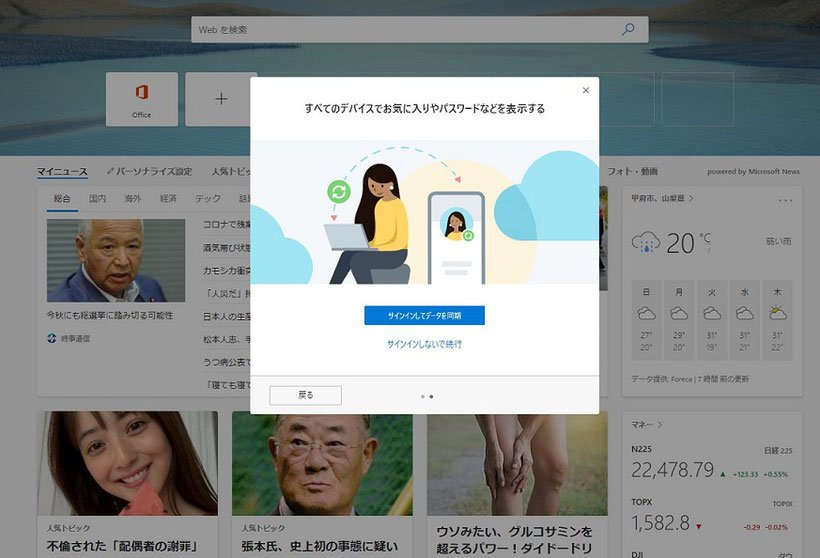
Microsoft アカウントでデータを同期できます。
- データの同期をしたい方は・・・【サインインしてデータを同期】
- 同期をしたくない方、とりあえず使用したい方は・・・【サインインしないで続行】
のどちらかを選択すれば次に進みます。
新しいMicrosoft Edgeへようこそ の画面
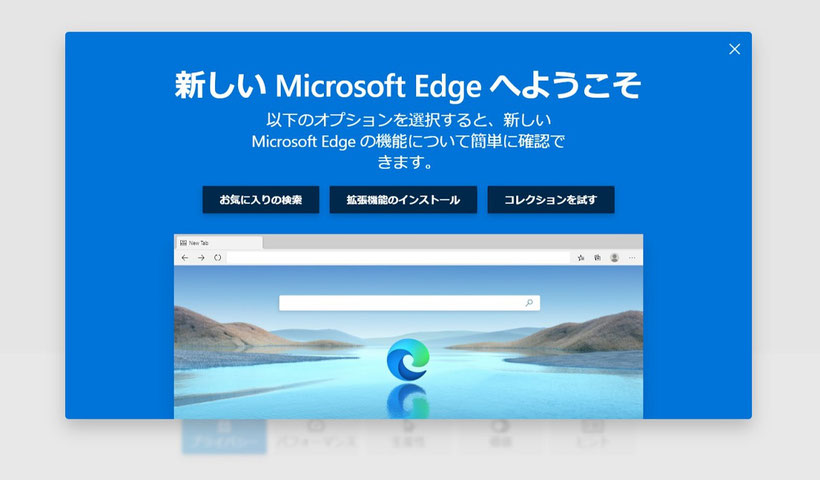
これでほぼ初期の設定完了ですが、最後にボタンの説明をしてくれます。
ボタン説明
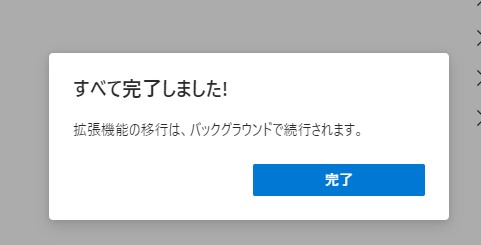
右上の×ボタンを押せばすべて完了しました!の画面が出てきて完了ボタンで完了です。
次にコレクションという言葉はあまり聞いたことがない方が多いと思いますので説明していきます。
Microsoft Edge コレクション ボタン
簡単に言えば、ネット上の画像リンクもURL保存できるお気に入りボタンです。
お気に入りは文字列で一覧が確認可能ですが、
コレクションは、サムネイルが入っている視覚的に確認可能のメニューになります。
初めて使用する方は、
下記の【新しいコレクションを開始する】ボタンから使用可能
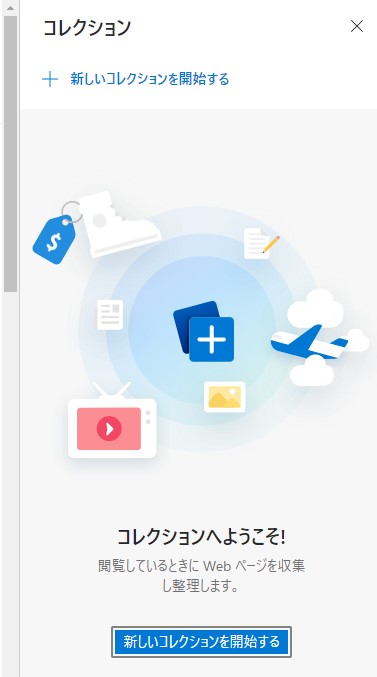
【現在のページを追加】で今見ているページが追加されます。
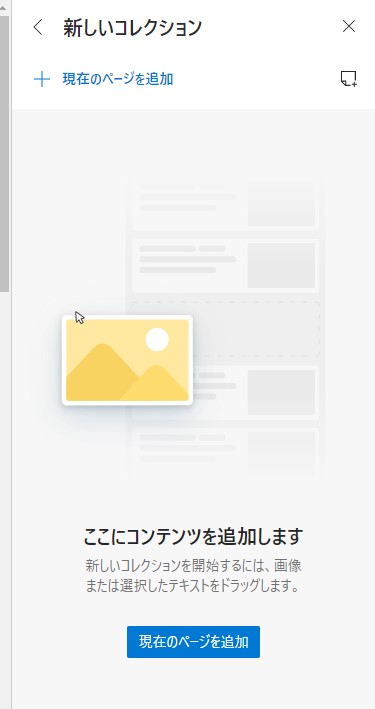
画像を追加する場合は、コネクション画面にドラッグでもっていけば保存可能です。
下記のように、画像、サムネイル付きのお気に入りがコレクションです!
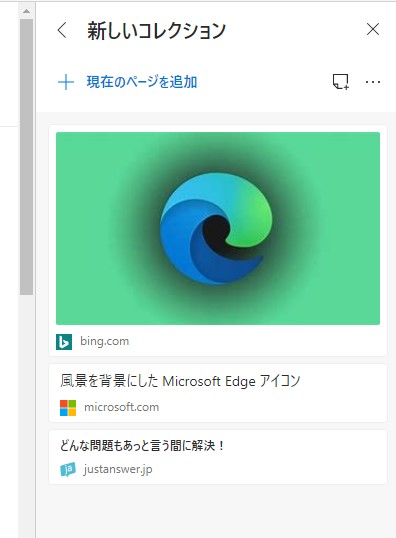
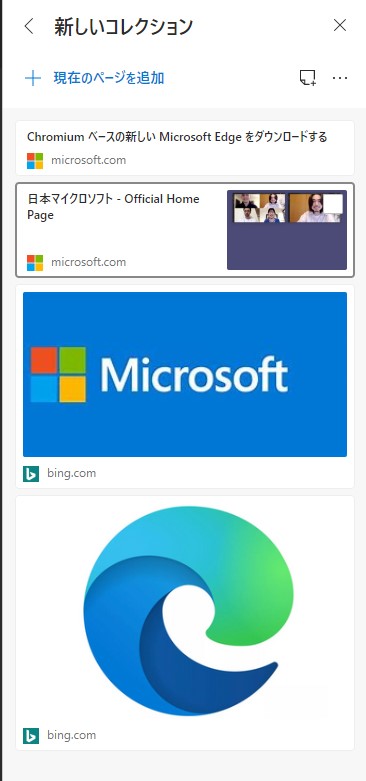
上記のように、URLも画像も保存可能です。
視覚的に見やすくなるので、好みになる方が多くなると思います。
あくまでもリンクの保存です。特に画像に関しては、ローカル側(パソコン内部)の保存ではないということに注意しましょう。
Microsoft Edge 別のブラウザからお気に入りインポート
別のブラウザからお気に入りのインポートの場所を説明します。
詳細メニュー ・・・ のボタンより進んでいきます。
これで、インポート完了です。
Microsoft Edgeのトラブル解決
まだ使用者が少ないので、Microsoft Edgeのトラブル事態が少ないかもしれませんが、詳細メニュー ・・・ のボタンよりトラブル解決できそうなものを紹介します。
- 詳細メニュー ・・・ のボタン
- 設定 のボタン
より、設定画面より紹介していきます。
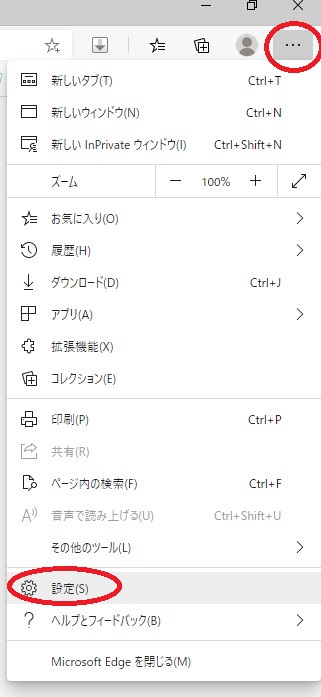
これで設定画面が出てきます。
Microsoft Edgeの設定画面
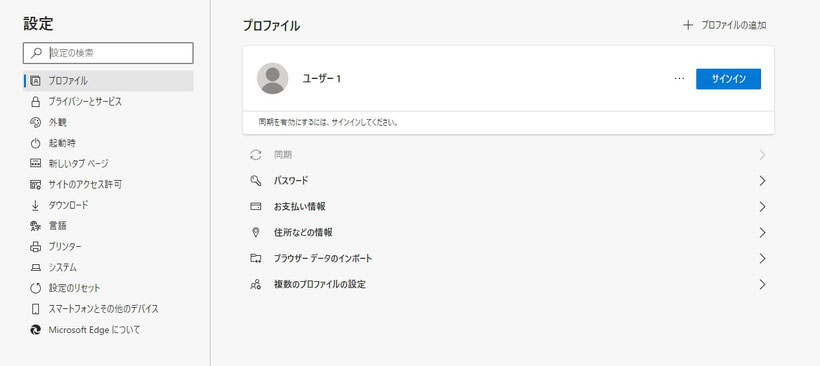
こちらが設定画面になります。
基本設定はこの設定画面から行います。
の順で、設定画面でトラブルや不具合に役立ちそうなものを記述していきます。
Microsoft Edge 設定のリセット
何か不具合があったときに設定をリセットすると改善する可能性があります。
- 設定のリセット
- 設定を復元して規定値に戻します
の順に選択します
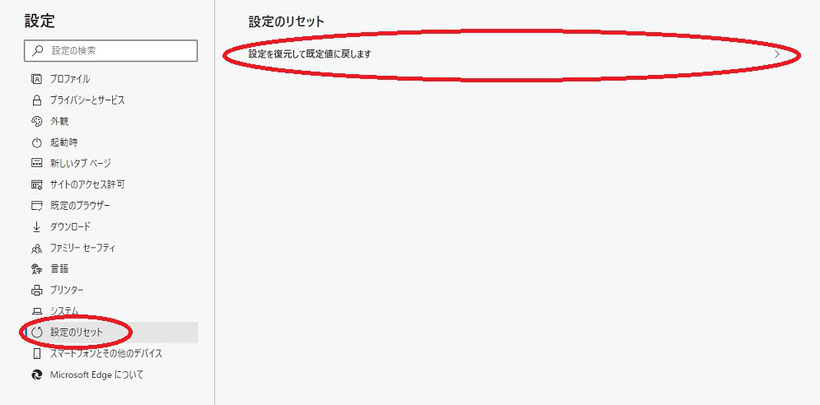
下記の画面が出るので【設定をリセット】を押してリセットさせます。
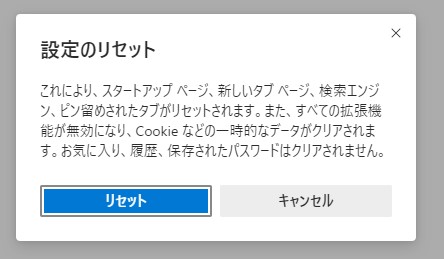
これでリセット完了しますので、トラブル、不具合が解決する可能性があります。
Microsoft Edge システム の項目より調整
特に動作が重い場合に有効です。
システムの項目よりMicrosoft Edgeが終了してもバックグラウンドの実行を実行するをOFFにすることで
動作が改善される可能性があります。
通常はONになっています。
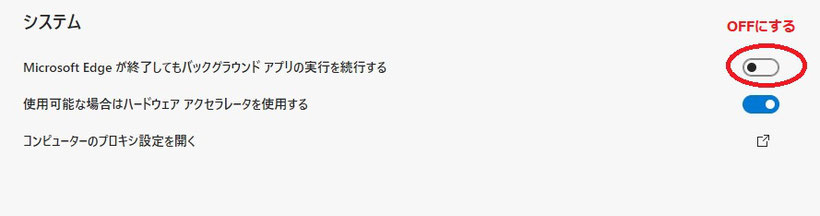
OFFにすることでブラウザ、パソコン全体の動きが改善される可能性があります。
※一つ下の項目、【使用可能な場合はハードウェア アクセラレータを使用する】はONのままにしておくことが通常です。パソコンのパフォーマンスが向上しますので、動作が遅いときに有効です。
ONにしてもOFFにしても症状が変わらない場合は、スペックが低い可能性が高いです。
メモリを増やすか古いPCだと買い替えの検討が必要です。
Microsoft Edge 履歴の削除
履歴のデータが大きかったり、履歴データ自体が破損していたりすると、動作が遅かったり、正常に動作がいかない場合があります。
履歴を削除することによって改善される可能性があります。
設定画面より
- プライバシーとサービス
- 今すぐ閲覧データをクリア 【クリアするデータを選択】
より履歴削除項目の画面に入ります。
履歴削除の項目
【時間の範囲】よりクリアする期間が選択できます。
不具合がある場合は、すべての期間を選択してください。
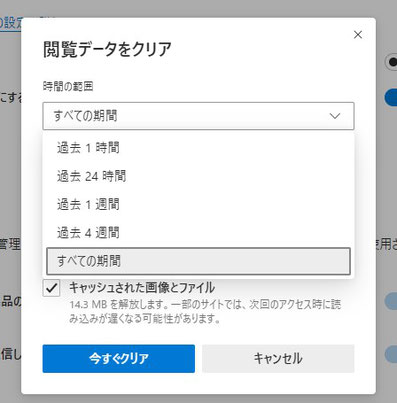
次の削除する項目を選択します。
項目の一覧を載せます。
- 閲覧の履歴
- ダウンロード履歴
- Cookie および その他のサイトデータ
- キャッシュされた画像とファイル
- パスワード
- オートフィル フォーム データ(フォームやカードを含む)
- サイトのアクセス許可
- ホストされたアプリのデータ
- 以前のバージョンのMicrosoft Edge のすべてのデータ
削除する項目確認
通常
- 閲覧の履歴
- ダウンロード履歴
- Cookie および その他のサイトデータ
- キャッシュされた画像とファイル
にチェックが付いていると思います。
通常はこの4つの状態で【今すぐクリア】をクリック
以前使用していたときからおかしい場合
- 閲覧の履歴
- ダウンロード履歴
- Cookie および その他のサイトデータ
- キャッシュされた画像とファイル
- 以前のバージョンのMicrosoft Edge のすべてのデータ
を加えて【今すぐクリア】
- 完全に削除したい場合は、すべてチェックを入れ【今すぐクリア】
- 個別で削除したい場合はそれぞれチェックして【今すぐクリア】
で履歴を削除してください
Microsoft Edgeのトラブル不具合対処を説明してきましたが、
パソコン本体自体が能力不足や故障している可能性もあります。
メモリを増やすか古いPCだと買い替えの検討がした方がいいかもしれません
Microsoft Edge 使用まとめ
今回のMicrosoft Edgeのアップデートで、かなり使いやすくなったと感じました。
アップデート以前は表示ページがおかしかったり、たまに遅かったりしましたが、
驚いたのはスピードで、Chromeより速いのは、感動しました。
そして、Chromeを使っている方は特におすすめで、ほどんどGoogle Chromeと変わりなく使えることも驚きです。おそらくGoogle Chromeの良い部分を参考にして作っているのだと感じました。
あとは、銀行のシステムなどやブラウザ上のデータベースの対応がどのようになるかかと思います。
IEのみの対応などのシステムもまだまだあるので、そのようなシステムがMicrosoft Edgeに対応すると、大きくユーザーがMicrosoft Edgeに移行すると思います。
こちらの記事が参考になれば幸いです。
ここまで読んでいただきありがとうございました。
その他の記事も私がまとめたものです。
なるべくわかりやすいように書きましたので、どうぞ確認してみてください。
その他の記事
→【ゲーミングPC選び方とおすすめを紹介~2020年最新版~】
→【デザインがかっこいいゲーミングPCをおすすめを紹介~2020年最新版~】
→【ゲーミングモニター】選び方とおすすめを紹介~2020年最新版~
→【ゲーミングPC【ノートパソコン編】選び方とおすすめ~2020年最新版~】
→【フリーランス、ビジネス、学習用ノートパソコン】おすすめ6台に厳選!
→【グラボGPU Geforceの選び方~2020年最新版~】
→【グラボGPU AMD Radeonの選び方~2020年最新版~】
→【CPUについてAMD Ryzen編~2020年最新版~】
→【CPUについてIntel Core編~2020年最新版~】
→【マザーボードAMD Ryzen編チップセットの選び方~2020年最新版~】
→【マザーボードIntel Core編チップセットの選び方~2020年最新版~】
![]()