Windows10、USB復元におすすめ「4DDiG」データ復元ソフトとは・・・

Tennorshare 4DDiG URL→ https://4ddig.tenorshare.com/jp/
データを消去してしまった。データが見れない・・・
などで困ったときに使用できるusb データ 復元ソフト
現在様々なデータ復元ソフトがありますが、
【Tennorshare 4DDiG】
というデータ 復元ソフト というものを使用してみました。
Tennorshare 4DDiGの特徴

①復元できるデータの種類が豊富
②復元率が高い(97.4%)
③価格が他社と比べリーズナブル
④安全性が高い(ネットが必要ない)
という特徴を兼ね備えているようですが
実際他のusb データ 復元ソフトと比べて私がポイントだと思ったのが
③の価格が他社と比べリーズナブルという点です。
現在キャンペーン中で
月間更新ライセンス 7,788円→5,478円
年間更新ライセンス 8,778円→6,578円
永久ライセンス 16,817円→10,274円
と30%もOFFです。
特に年間ライセンスと永久ライセンスが安いです。
他のメーカーだと永久ライセンスが高かったり、なかったりするのでおすすめです。
もちろん、Windows 11/10/8.1/8/7をサポートもしていますので古いOSから新しいOSまで使用できます。
生涯アップグレードもあるので、未来のOSにも対応してくれると思います。
次に、永久ライセンスで使用した使い方を説明していきます。
「Tennorshare 4DDiG」usb データ 復元の使い方
復元手順は非常に簡単です。
① メニュー画面

復元したいドライブやフォルダ、場所を選びスタートボタンを押す
② タイプを選択

次にどのタイプのファイルを復元したいですか?
と出るので自分の任意の項目にチェックします。
デフォルトではすべてチェックが入っています。
他のデータ復元ソフトは、このような選択がなく、すべて選択のみなので
一部のタイプだけ選択できるのは、復元時間が短縮でき、非常に便利です。
ドライブの容量の大きさ復元時間は、異なってきます。
右下の ~をスキャンから
③ スキャン
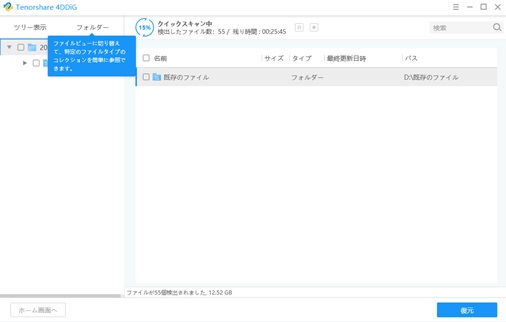
スキャンが始まります。
スキャンが終わるとこのような画面が映ります。


自分の探したい項目にチェック。
その後 右下の復元 をクリックします。
クリックすると
④ 保存選択画面

どこに保存したいかを聞かれますので、任意の場所を選択
フォルダを選択したら 復元ボタンを押します。
※データが失われたパーティションに保存すれば、データが再度紛失する可能性があるので注意
※ここの選択画面で新しいフォルダも作成でき保存も可能です。
復元がはじまります。

これで復元完了です。
保存をしたフォルダを確認してみてください。
Tennorshare 4DDiG usb データ 復元の評価
usb データ 復元の操作は非常に簡単で、特にソフトが軽いです。
立ち上がりから軽いと感じました。
また
どのタイプのファイルを復元したいですか?
の項目があるのもポイントで、
色々復元ソフトを使用してきた中では、かなりありがたい機能だと感じました。
Tennorshare 4DDiG まとめ
Tennorshare 4DDiGは、
usb データ 復元ソフトですが
ソフトが軽い
データの種類を選択できて復元できる
キャンぺーン中だと特に料金が安い
ということがおおきな特徴です。
データの復元率は、他のソフトと比べてそこまで変わらない印象です。
もしデータが飛んで困っていたら、他社と比べて安い
Tennorshare 4DDiGをおすすめします。
もし困っていたら・・・
無料でダウンロード可能なのでまずは試してみてもいいかもしれません。
Tennorshare 4DDiG
ダウンロード
Windows版 4DDiG Windows版 データ 復元
Mac版 4DDiG Mac版 データ 復元
参考記事
不明なUSBデバイス(デバイス記述子要求の失敗)が表示された?場合
以上となります。
ここまで読んでいただきありがとうございました。